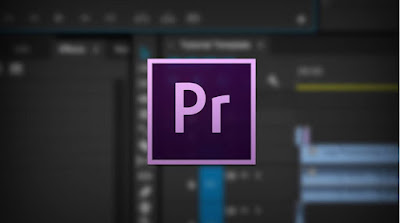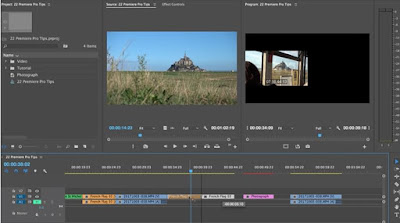نصائح لتسريع عملك في المونتاج باستخدام بريمير برو Premiere Pro
مرحبا بكم متابعي وزوار موع ابداع سوفت التقني، اذا كنت محرر فيديو مبتدئ أم محنك فمن المؤكد أنك ترغب بتعلم شيء جديد في هذا المجال.
في موضوعنا اليوم نقدم لكم مجموعة من نصائح بريمير برو لتسهيل وتسريع عملك بالمونتاج.
هذه الخدع والنصائح تركز على التنقل عبر الواجهة والاقتصاص وتخصيص مساحة العمل ومجموعة من الأمور الأخرى. تابع الموضوع لتاخذ نظرة أقرب:
مجموعة نصائح لتسريع عملك في المونتاج على برنامج بريمير برو
- عرض الخط الزمني
من السهل أن تضيع في الخط الزمني خلال عملية المونتاج. فربما تكون مفرط في التكبير على المقطع أو العكس. لذلك توجد طريقة سريعة لتسيطر على نظرتك على مشروعك وهي التكبير على التسلسل مع مفتاح الخط المائل \ .
- تكبير اللوائح للحد الأقصى (~ )
مع كل اللوحات والأدوات المتاحة واجهة بريمير برو من السهل أن تصبح فوضوية. استخدم مفتاح ~ لجعل اللوحة تملأ الشاشة بسرعة. وسيقوم بريمير برو بتكبير أي لوحة تضع الماوس فوقها.
من السهل أن تضيع في الخط الزمني خلال عملية المونتاج. فربما تكون مفرط في التكبير على المقطع أو العكس. لذلك توجد طريقة سريعة لتسيطر على نظرتك على مشروعك وهي التكبير على التسلسل مع مفتاح الخط المائل \ .
- تكبير اللوائح للحد الأقصى (~ )
مع كل اللوحات والأدوات المتاحة واجهة بريمير برو من السهل أن تصبح فوضوية. استخدم مفتاح ~ لجعل اللوحة تملأ الشاشة بسرعة. وسيقوم بريمير برو بتكبير أي لوحة تضع الماوس فوقها.
- ملئ الشاشة (Ctrl +~)
اذا رغبت بملئ الشاشة بلوحة صورتك استمر بالضغط على control مع الضغط على زر ~. هذا سيعمل على كلا من شاشات المصدر والبرنامج. وعلى أيّة حال بخلاف تكبير الصورة أنت بحاجة إلى وجود لوحة مختارة لجعلها تملأ الشاشة.
نصيحة قوية استخدم مفاتيح الأسهم للأعلى والأسفل للانتقال بسرعة بين مراحل التعديل في الجدول الزمني. الضغط على زر الأعلى سوف يأخذك نحو التعديل السابق بينما الأسفل سيأخذك إلى التعديل التالي. والاختصار يعمل فقط في المسارات المستهدفة.
- تفعيل كافة المسارات Shift
استهداف مسار يعمل إلى جانب أوامر النسخ واللصق ومطابقة الصور واختصارات التعديل الأخير والتالي. لتفعيل استهداف مسار ببساطة استمر بالضغط على shift أثناء استهداف مسار.
- إعادة تحجيم مسارات Shift
إعادة تحجيم كافة مسارات الصوت والفيديو من خلال الاستمرار بالضغط على مفتاح Shift مع تمرير عجلة الماوس.
- حذف المسارات الفارغة
في كثير من الأحيان سيكون لديك مسارات غير مستخدمة في الجدول الزمني. ولإزالتها اضغط Ctrl أو نقرة باليمين على رأس المسار واختر حذف المسار. وبمجرد ظهور مربع الحوار سيكون بإمكانك إزالة مسارات معينة أو فقط الفارغة.
- إعادة تسمية مقطع في الخط الزمني
لإعادة تسمية مقطع في الجدول الزمني اختر المقطع واذهب إلى Clip < Rename. وسيتم تغير اسم المقطع فقط في الجدول الزمني وليس في لوحة المشروع.
- تخصيص عرض البيانات الوصفية للقطات
لوحة المشروع تتيح لك مجموعة كبيرة من الخيارات للتصنيف من خلال البيانات الوصفية. لتخصيص البيانات الوصفية التي تود عرضها انقر Ctrl على العمود واختر Metadata Display. لديك حتى خيار لإنشاء خصائص خاصة بك.
- عرض الترميز الزمني
لوحة المشروع تتيح لك مجموعة كبيرة من الخيارات للتصنيف من خلال البيانات الوصفية. لتخصيص البيانات الوصفية التي تود عرضها انقر Ctrl على العمود واختر Metadata Display. لديك حتى خيار لإنشاء خصائص خاصة بك.
يتيح لك بريمير خيارات عرض ترميز زمني مختلفة. انقر Cmd على قراءات الترميز الزمني لتغير الوحدات المعروضة. تتضمن الخيارات Non-Drop Frame Timecode وFeet+Frames 16mm و Feet+Frames 35mm و Frames.
يمكنك الانتقال بسرعة إلى زمن معين من خلال كتابة الزمن يدوياً في شاشة الترميز الزمني. وهذه أداة رائعة للقيام بتعديلات زمن محدد بدقة.
- عرض مفاتيح الحركة
العمل باستخدام مفاتيح الحركة في بريمير برو يمكن أن يتم في لوحة التحكم بالتأثيرات أو مباشرةً في الجدول الزمني. لرؤية مفاتيح الحركة لتأثيرات مختلفة في الجدول الزمني انقر Ctrl على إشارة FX واختر السمة.
- تكبير حجم الصورة
عند العمل مع الصور في بريمير برو يمكنك اختيار أن تناسب الصورة تسلسلك بشكل ممتاز. وللقيام بهذا اذهب إلى clip < Video Options < Scale to Frame Size.
- الاقتصاص المضاعف Q و W
اختصار قوي آخر مفاتيح Q و W تتيح لك تنفيذ اقتصاصات مضاعفة. هذه الاقتصاصات تتيح لك القيام بتعديلات سريعة بدون الحاجة إلى تحريك المقاطع لإغلاق الفراغات والفراغات سوف تغلق تلقائياً.
- التحديد المفرد Alt
استخدم مفتاح Alt لتحديد فقط الفيديو أو الصوت في مقطع.
- الاستنساخ Alt مع السحب
بالإضافة إلى عزل مقطع باستخدام مفتاح alt يمكنك أيضاً الاستنساخ بالضغط المستمر على مفتاح alt أثناء سحب المقطع في الجدول الزمني.
- الفتح في شاشة المصدر Ctrl
لفتح تسلسل في شاشة المصدر اضغط باستمرار على مفتاح الأوامر واضغط بشكل مزدوج ضمن لوحة المشروع. ويمكنك ايضاً فتح أجهزة AE المرتبطة في شاشة المصدر. وعندما تصبح في شاشة المصدر يمكنك إضافة علامات ومراحل التعديل كما في أي مقطع.
- إدراج لقطة Cmd
عند تحريك مقطع في الجدول الزمني، اضغط باستمرار على مفتاح الأوامر لتنفيذ إدخال تعديل مونتاج إلى مقطعك. لاحظ أن الرمز يتغير كلما ضغطت زر الأوامر خلال السحب.

عند تحريك مقطع في الجدول الزمني، اضغط باستمرار على مفتاح الأوامر لتنفيذ إدخال تعديل مونتاج إلى مقطعك. لاحظ أن الرمز يتغير كلما ضغطت زر الأوامر خلال السحب.

- إعادة ترتيب اللقطات في الخط الزمني Cmd+Alt
اذا أردت القيام بإعادة ترتيب المونتاج ببساطة انقر على مفتاح Alt من خلال القيام بإدخال التعديل. التعديل سيؤدي ببساطة لإعادة ترتيب المقطعين بدون تغير كافة المقاطع في الجدول الزمني.
- الاستبدال Alt
اذا أردت القيام بإعادة ترتيب المونتاج ببساطة انقر على مفتاح Alt من خلال القيام بإدخال التعديل. التعديل سيؤدي ببساطة لإعادة ترتيب المقطعين بدون تغير كافة المقاطع في الجدول الزمني.
في بعض الأحيان ترغب باستبدال مقطع بشيء آخر أفضل. يمكنك القيام بهذا بخطوة واحدة بسيطة بدون الحاجة إلى حذف أو تغير نقاط الدخول والخروج. ببساطة اضغط باستمرار على مفتاح alt مع السحب واسقاط المقطع الجديد في الجدول الزمني فوق المقطع الآخر.
- العمل على مشروع آخر اثناء عملية تصدير الفيديو
عندما تقوم بتصدير فيديو من بريمير برو. لن تكون قادر على استخدام البرنامج حتى ينتهي التصدير. قم بوضع التصديرات على قائمة الانتظار في adobe Media Encoder والذي سيهتم بعمليات التصدير ويتيح لك الاستمرار بالتعديل في بريمير برو بنفس الوقت.
لاستعادة إعدادا التفضيلات الافتراضية، اضغط باستمرار على مفتاح Alt عند تشغيل بريمير ومن ثم انطلق عندما تظهر شاشة البداية. انتبه إلى أن هذا قد يتراجع عن معظم عمليات التخصيص التي قمت بها، وعلى أي حال يمكن لهذا حل المشاكل إن لم يعد يستجيب البرنامج.
كانت هذه اهم نصائح لتسريع عملك بالمونتاج ومادمت قد وصلت الى هنا فانت تستخدم برنامج بريمير برو شاركنا بنصائحك حول هذا الموضوع لتعم الفائده ويستفيد الجميع.
كانت هذه اهم نصائح لتسريع عملك بالمونتاج ومادمت قد وصلت الى هنا فانت تستخدم برنامج بريمير برو شاركنا بنصائحك حول هذا الموضوع لتعم الفائده ويستفيد الجميع.